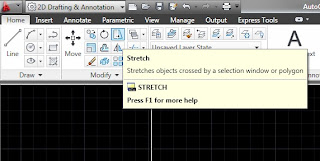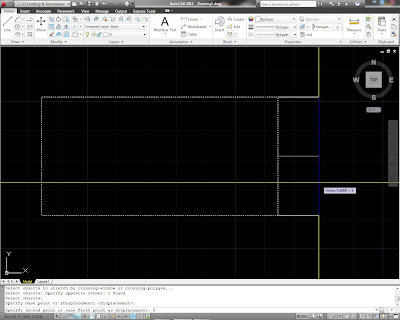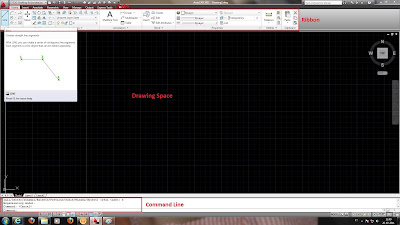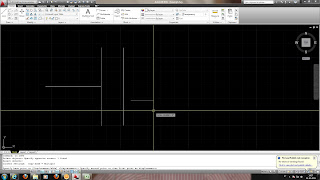 Usando as duas linhas do exercício anterior, vamos copiar a vertical para o lado direito do espaço de trabalho. O objectivo é estender a linha horizontal até à nova linha vertical.
Usando as duas linhas do exercício anterior, vamos copiar a vertical para o lado direito do espaço de trabalho. O objectivo é estender a linha horizontal até à nova linha vertical.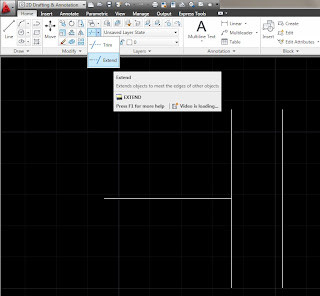 Digite extend ou ex (box Extend do menu Modify -Home Tab) na linha de comando; pressione enter
Digite extend ou ex (box Extend do menu Modify -Home Tab) na linha de comando; pressione enterCommand: ex EXTEND
Current settings: Projection=UCS, Edge=None
Select boundary edges ...
Select objects or <select all>:
Vamos seleccionar a linha mais à direita (como fronteira), clicando sobre ela (com o botão esquerdo do rato); pressione enter
Select objects or <select all>: 1 found
Select objects:
Select object to extend or shift-select to trim or
[Fence/Crossing/Project/Edge/Undo]:
Agora, terá que seleccionar a linha que pretende estender.
Clique sobre a linha horizontal (em qualquer ponto entre o seu midpoint e o endpoint mais à direita), para obter o resultado pretendido. Pressione enter para sair do comando.